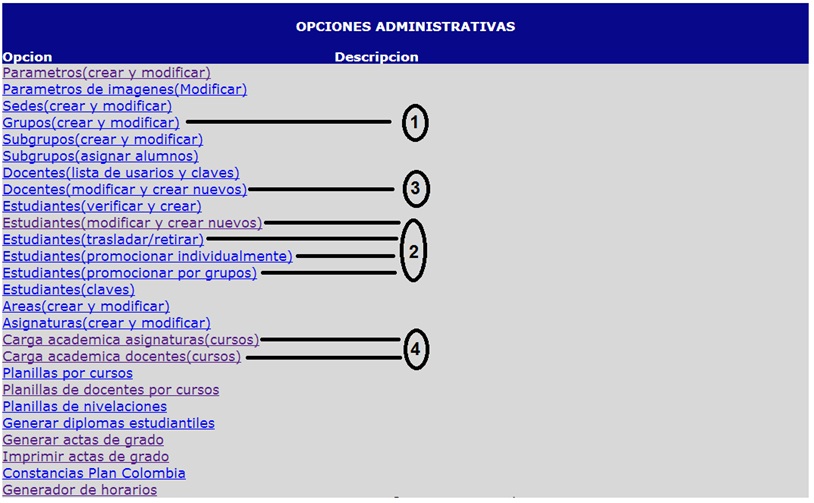
Para generar el año 2014 en la plataforma institucional Sismac se necesita como mínimo realizar los siguientes pasos:
-Ingresar al año 2014, Periodo 1, como usuario Administrativo www.sismac.info
1. Crear los cursos para el año 2014.
2. Ubicar o crear los estudiantes en los cursos donde quedaron en el año 2014.
3. Crear los docentes que ingresaron al año 2014.
4. Determinar la carga académica para el año 2014.
A continuación se muestra la ubicación de las opciones en la plataforma para realizar los 4 pasos mencionados:
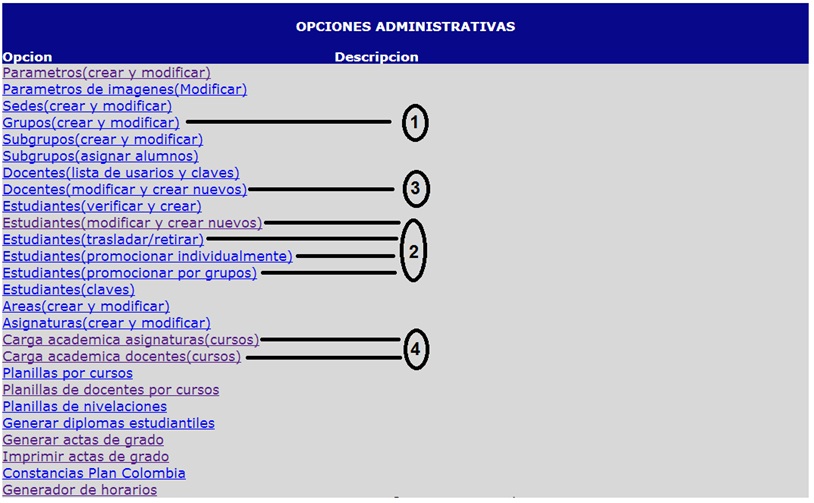
1. Crear los cursos para el año 2014.
Para crear los grupos ingresamos a la opción Grupos (Crear y modificar). Cuando lo hacemos por primera vez la plataforma nos pregunta si queremos tomar como base los grupos del año anterior. Recomendamos dar clic en aceptar. Luego debemos eliminar o crear los grupos que sobre o falten.
2. Ubicar o crear los estudiantes en los cursos donde quedaran en el año 2014.
En este proceso los estudiantes se promocionan, trasladan o se crean en los respectivos cursos. Para hacerlo se recomienda lo siguiente:
2.1 Estudiantes (promocionar por grupos). En esta opción podremos pasar cursos completos del año 2013 al 2014. Se recomienda usar esta opción cuando la mayoría de estudiantes que estuvieron en un determinado curso pasaran al mismo en el año 2014 (por ejemplo la mayoría de alumnos que estuvieron en 6A en el 2013 pasaran al 7A en el 2014). Luego de realizar este proceso debe ingresar a la opción Estudiantes (trasladar y retirar) para trasladar los alumnos reprobados al curso donde realmente quedaran.
2.2 Estudiantes (promocionar individualmente). En esta opción podremos ubicar alumnos de manera individual en los respectivos cursos donde quedaran en el año 2014. Se recomienda usar esta opción cuando la mayoría de estudiantes estuvieron en cursos diferentes y pasaran al mismo en el año 2014 (por ejemplo varios alumnos que estuvieron en 6A, 6B, 6C y 6D en el 2013 pasaran al 7C en el 2014). Además me permite ubicar los alumnos reprobados en un determinado curso.
2.3 Estudiantes (trasladar y retirar). Luego de haber ubicado los alumnos en sus respectivos cursos es posible que necesitemos trasladar o retirar algunos alumnos ya sea porque perdieron el año, se ubicaran en otro curso o se retiran de la institución para este año.
2.4 Estudiantes (modificar y crear nuevos). Para crear los nuevos estudiantes o modificar la información básica de ellos ingrese a esta opción.
2.4 Importar estudiantes desde Word o Excel. Para importar nuevos estudiantes desde Word o Excelo modificar la información básica de ellos ingrese a esta opción.
3. Crear los docentes que ingresaran al año 2014.
Los docentes que ingresan a la institución educativa se deben crear en la opción Docentes (modificar y crear nuevos), especificando todos los datos personales, el usuario y clave conque trabajara en la plataforma. Una vez ingrese su carga académica en la opción Carga académica (docentes cursos), el nuevo docente podrá ingresar con su usuario y clave a la plataforma y ver las planillas, boletines e información que le corresponde de acuerdo a su carga académica. A los docentes que se retiran de la institución educativa debe colocar I (de inactivo) en la opción Est. (que significa estado) para que no pueda ingresar a la plataforma. Nunca trate de eliminar o cambiar la información de un docente que estuvo en la institución educativa debido a que tiene que quedar registro de esos docentes en los años que estuvieron laborando.
4. Determinar la carga académica para el año 2014.
Para crear la carga académica del año 2014 se debe inicialmente especificar las asignaturas que se verán en los diferentes cursos en la opción Carga académica asignaturas (cursos) y luego especificar los docentes que dictaran clases en cada asignatura en la opción Carga académica docentes (cursos).
4.1 Carga académica asignaturas (cursos). Determina las asignaturas que verán uno o varios cursos.
4.2 Carga académica docentes (cursos). Determina los docentes, intensidad horaria, si las asignaturas pertenecen a un área y el porcentaje que tendrá cada asignatura. Para que en el boletín salga la nota definitiva del área a las que pertenecen un grupo de asignaturas, debe configurar las columnas Nas y Nar (la columna Nas especifica el número consecutivo de la asignatura y la columna Nar la cantidad total de asignaturas que tiene esta área en este curso). Observe en la siguiente imagen como se configuró por ejemplo el área de Humanidades, la cual tienen 4 asignaturas y cada una vale el 25% del total de la nota definitiva del área.
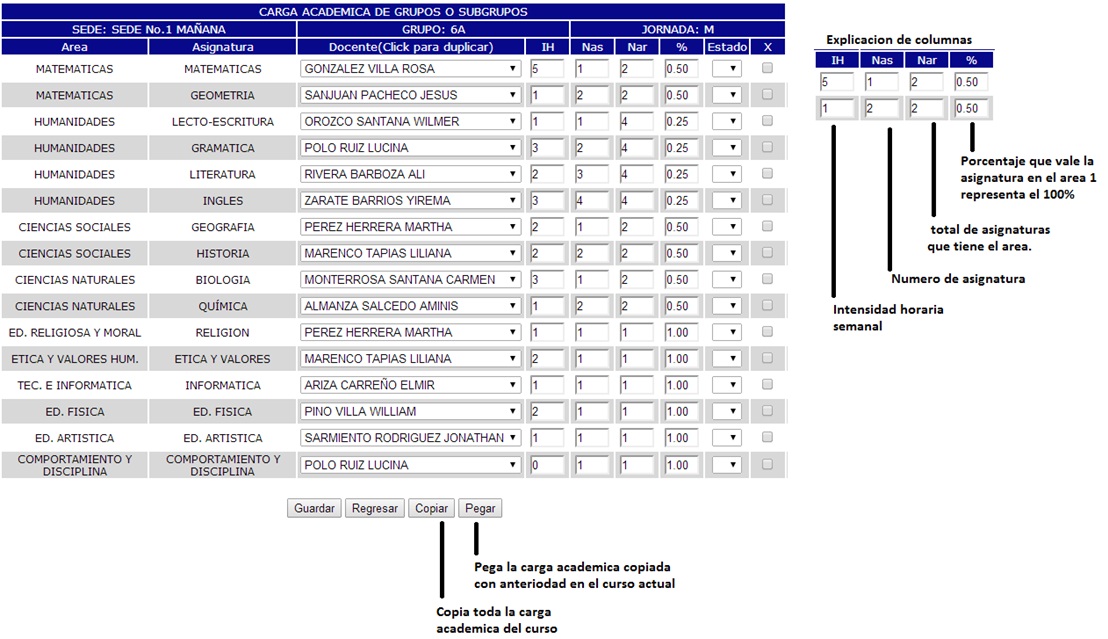
Utilice las opción copiar y pegar cuando la carga académica de un curso sea muy parecida a otro. Por ejemplo primero cree toda la carga académica de 6A, cuando esté Lista utilice la opción copiar. Luego de clic en regresar para elegir el próximo curso y después de ingresar a su carga académica de clic en pegar, esto copiara toda la carga académica al curso pegado con la posibilidad de cambiar cualquier información.
Una vez realice los anteriores 4 pasos observe un boletín para ver si todo quedo configurado correctamente.